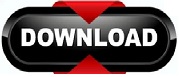
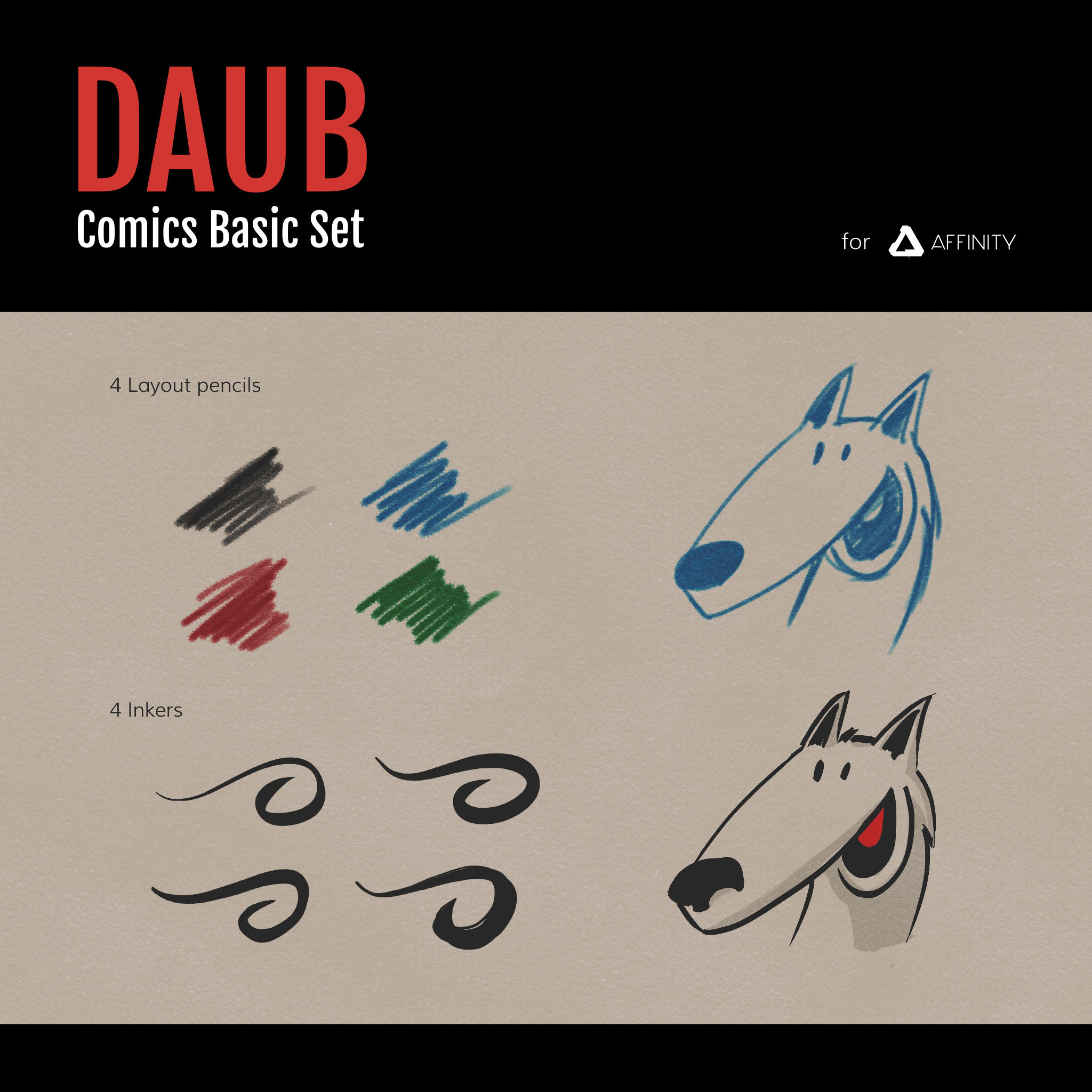
Add a new textured image brush by clicking on the little hamburger menu to the right of the Brushes tab, then selecting it from the list. You can choose to place your own brush in any category you’d like, or you can create a new category for custom brushes, which be ideal for organizational purposes.Ĭlick the little menu icon to the right of the Brushes tab and select New Textured Image Brush. You will see an index of brushes to choose from: Each brush is indexed under its own category. To do this, navigate back to the Designer Persona and locate the Brushes tab in the top-right of your screen. Now it’s time to add a new textured brush using your PNG image, allowing you to make brushes in Affinity Designer with your own designs. Step 3: Import Your PNG As A Textured Brush Once saved, your object/slice should be accessible on your hard drive as a PNG image. The Export button is a tiny white icon located next to the export properties. You will be prompted to choose a location on your hard drive to export your slice to, and you’ll also be able to name the file as well. Now click the little white icon located to the right of the slice name. In the menu, make sure you have the following presets:

Now click on the Slices tab, located next to the Layers tab, and expand the menu associated with your newly-created slice: The Slices menu will allow you to designate the properties of your exported image, including file type, size, location, file name, and more. Creating a slice from a layer will allow you to export the contents of that layer.

The Layers menu is located on the bottom-right of the screen.Ī light blue box should appear around your object, indicating that you have created a slice that can be used for exporting. The Export Persona can be accessed using the icon at the top of the screen that looks like a share button. Open up the Export Persona, open the Layers tab, select the layer that you object is located on, then click the button at the bottom of the menu labeled Create Slice. If you want to make brushes in Affinity Designer using your own designs then they will have to be in PNG format. Once you have some kind of object in place that you’d like to make into a brush, the next step is to export it as a PNG image. This product is covered by The Artifex Forge Tools License.If you’d like to follow along with what I’m doing then make sure to check out the video tutorial above in which I walk you through the process of using the Pixel Persona to create this scribble. Not used Affinity brushes before? Check out my handy tutorials page HERE You can see these groups listed below and also in the preview images. I’ve grouped the brushes into sets to make them easier to work with.
Affinity photo brushes full#
“Outline Brushes… are fantastic and full of creative potential!” thanks! My illustrations are coming along much quicker with these!” “These are awesome!!! and your documentation is awesome too. But don’t just take my word for how effective these are, here’s what customers are saying – The set speeds up the drawing process giving strokes varied thicknesses and a more life-like look.

Get these and other products FREE when you sign up to my newsletter HERE!ĭo you find yourself spending precious time adjusting the stroke widths and end shapes of your strokes to make the perfect shape? If so then these brushes will be ideal for you.
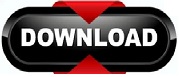

 0 kommentar(er)
0 kommentar(er)
